Rubriken: Bildbearbeitung, Sonstige Tipps
Eigene Vorgaben in Lightroom CC erstellen und verwalten
2019-04-29 Wollen Sie sich beim Bearbeiten Ihrer Fotos möglichst wenig Arbeit machen, können Sie in Adobe Lightroom Classic CC so genannte Vorgaben verwenden – bereits vorhandenen und solche, die Sie selber erstellen. Michael Gradias erklärt in diesem Fototipp in einfachen Schritten, wie wiederverwendbare Vorgaben, also immer gleich ablaufende Anpassungen, erstellt und verwaltet werden. (Michael Gradias)
Dieser Fototipp stammt aus dem Buch Adobe "Lightroom Classic CC – optimal nutzen 2. Auflage" erschienen im Markt und Technik Verlag.
Eigene Vorgaben erstellen
Haben Sie eine Vorgabe angepasst oder eigene Zusammenstellungen eingestellt, können Sie diese in einer eigenen Vorgabe speichern.
1. Klicken Sie auf das Plussymbol in der Kopfzeile der Vorgaben-Palette.
![Durch einen Klick auf das "Plus"-Zeichen wird eine neue Vorgabe erzeugt. [Foto: Markt+Technik] Bild Durch einen Klick auf das "Plus"-Zeichen wird eine neue Vorgabe erzeugt. [Foto: Markt+Technik]](https://images.medianord.de/erez3/erez?src=Bilder/PAGEPT.tif&tmp=dkMain-NoFill&height=468&width=468)
Durch einen Klick auf das "Plus"-Zeichen wird eine neue Vorgabe erzeugt. [Foto: Markt+Technik]
2. Benennen Sie im folgenden Dialogfeld die neue Vorgabe und legen Sie fest, in welchem Ordner die neue Vorgabe gespeichert werden soll.
![Im nächsten Schritt kann die neue Vorgabe benannt werden. Zudem kann der Bildbearbeiter den Ort wählen, an dem die Vorgabe gespeichert werden soll. [Foto: Markt+Technik] Bild Im nächsten Schritt kann die neue Vorgabe benannt werden. Zudem kann der Bildbearbeiter den Ort wählen, an dem die Vorgabe gespeichert werden soll. [Foto: Markt+Technik]](https://images.medianord.de/erez3/erez?src=Bilder/BDFYB5.tif&tmp=dkMain-NoFill&height=661&width=661)
Im nächsten Schritt kann die neue Vorgabe benannt werden. Zudem kann der Bildbearbeiter den Ort wählen, an dem die Vorgabe gespeichert werden soll. [Foto: Markt+Technik]
Tipp Sie können Ihre eigenen Vorgaben allerdings nicht in den Standardvorgaben-Ordnern speichern. Sie finden im Ordner-Listenfeld aber eine Option, um weitere eigene Ordner zu erstellen.
3. Im unteren Bereich finden Sie diverse Parameter, die in die neue Vorlage aufgenommen werden können. Alle mit einem Haken markierten Optionen werden gespeichert. Falls Sie eine Option nicht speichern wollen, klicken Sie auf das Kästchen, sodass der Haken verschwindet.
4. Nach dem Bestätigen wird die neue Vorgabe in die Vorgaben-Palette aufgenommen. Um die neue Vorgabe anzuwenden, klicken Sie auf den neuen Eintrag, nachdem Sie das betreffende Bild ausgewählt haben.
![Die vorherigen Schritte können so oft wiederholt werden, bis alle Vorgaben, die benötigt werden, angelegt sind. [Foto: Markt+Technik] Bild Die vorherigen Schritte können so oft wiederholt werden, bis alle Vorgaben, die benötigt werden, angelegt sind. [Foto: Markt+Technik]](https://images.medianord.de/erez3/erez?src=Bilder/KDJWB2.tif&tmp=dkMain-NoFill&height=468&width=468)
Die vorherigen Schritte können so oft wiederholt werden, bis alle Vorgaben, die benötigt werden, angelegt sind. [Foto: Markt+Technik]
5. Erweitern Sie nach dieser Vorgehensweise die Vorgaben-Palette um alle Einstellungen, die Sie häufiger auf Ihre Fotos anwenden – so können Sie eine Menge Arbeitszeit einsparen.
Vorgaben verwalten
Wenn Sie eine neu erstellte Vorgabe mit der rechten Maustaste anklicken, finden Sie im Kontextmenü folgende Optionen:
![Das Kontext-Menü bei "mitgelieferten" Vorgaben ist limitiert. Bestimmte Verwaltungsfunktionen lassen sich nur bei eigenen Vorgaben einsetzen. [Foto: Markt+Technik] Bild Das Kontext-Menü bei "mitgelieferten" Vorgaben ist limitiert. Bestimmte Verwaltungsfunktionen lassen sich nur bei eigenen Vorgaben einsetzen. [Foto: Markt+Technik]](https://images.medianord.de/erez3/erez?src=Bilder/LJGEJV.tif&tmp=dkMain-NoFill&height=468&width=468)
Das Kontext-Menü bei "mitgelieferten" Vorgaben ist limitiert. Bestimmte Verwaltungsfunktionen lassen sich nur bei eigenen Vorgaben einsetzen. [Foto: Markt+Technik]
![Selbst erstellte Vorgaben besitzen ein erweitertes Kontextmenü mit Verwaltungsfunktionen. [Foto: Markt+Technik] Bild Selbst erstellte Vorgaben besitzen ein erweitertes Kontextmenü mit Verwaltungsfunktionen. [Foto: Markt+Technik]](https://images.medianord.de/erez3/erez?src=Bilder/Q2QBTM.tif&tmp=dkMain-NoFill&height=468&width=468)
Selbst erstellte Vorgaben besitzen ein erweitertes Kontextmenü mit Verwaltungsfunktionen. [Foto: Markt+Technik]
Bei den Lightroom-Standardvorgaben finden Sie im Kontextmenü nur wenige Optionen. Entweder kann die Vorgabe beim Import von Bildern angewendet werden oder um die Vorgabe zu exportieren. Bei eigenen Vorgaben gibt es weitere Optionen zur Verwaltung. Wurde eine Vorgabe verändert, können Sie diese aktualisieren, wenn Sie die Funktion "Mit den aktuellen Einstellungen aktualisieren" aufrufen.
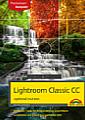
Markt+Technik Adobe Lightroom Classic CC – optimal nutzen 2. AuflageLightroom Classic CC ist ein mächtiges Tool zur Strukturierung und Bearbeitung Ihrer Bilder, das mit seiner Vielzahl an Funktionen jedoch nicht selbsterklärend ist. Dieser kompakte Ratgeber hilft Ihnen dabei, sich mühelos und schnell im Programm zurechtzufinden.
Vom Bildimport über das Anlegen von Katalogen und Sammlungen bis zum Ändern der Tonwerte werden Ihnen die Lightroom-Funktionen in anschaulichen Schrittanleitungen erläutert. Sie lernen die einzelnen Module kennen, nutzen die Schnellkorrektur, optimieren die Bildschärfe, setzen Effekte und Vorgaben ein. Viele Tipps und Tricks unterstützen Sie dabei, Ihren Bildbestand zu überblicken und das Beste aus Ihren Fotos herauszuholen. mehr …